அதற்கு உங்களுக்கு ஏதேனும் காரணம் இருந்திருக்கலாம், எப்படியும் இங்கே நீங்கள் இருக்கிறீர்கள் - இயங்குதளம் கொண்ட தொலைபேசியில் Android. எதிர் iOS இந்த அமைப்பு எல்லாவற்றிற்கும் மேலாக வேறுபட்டது, ஆனால் இது மோசமானதா அல்லது சிறந்ததா என்று சொல்ல முடியாது, ஏனென்றால் இரண்டும் அவற்றின் நன்மை தீமைகளைக் கொண்டுள்ளன. எவ்வாறாயினும், உங்களால் இன்னும் புதிய சூழலுக்குப் பழக முடியவில்லை என்றால், நாங்கள் உங்களுக்கு பல வகைகளைக் கொண்டு வருகிறோம். iPhonech பயன்படுத்தப்படுகிறது.
நீங்கள் மீது இருந்தால் iOS நீங்கள் நடைமுறையில் எதையும் தனிப்பயனாக்கவில்லை, எனவே இது மாறாக உள்ளது Android இந்த விஷயத்தில் மிகவும் வெளிப்படையாக. ஆனால் நிறைய தொலைபேசி உற்பத்தியாளர்கள் மற்றும் அவர்களின் மேற்கட்டமைப்பைப் பொறுத்தது. இந்த டுடோரியல் சாம்சங் போனைப் பயன்படுத்தி உருவாக்கப்பட்டது Galaxy S21 FE 5G அல்லது Galaxy S22+ ப Androidem 12 மற்றும் ஒரு UI 4.1. நிச்சயமாக, வெவ்வேறு அமைப்புகளைக் கொண்ட பிற கணினிகளில் நடைமுறைகள் வேறுபடலாம், மேலும் பின்வரும் பக்கங்களில் விவரிக்கப்பட்டுள்ளபடி அனைத்தும் செயல்படாது.
நீங்கள் ஆர்வமாக இருக்கலாம்
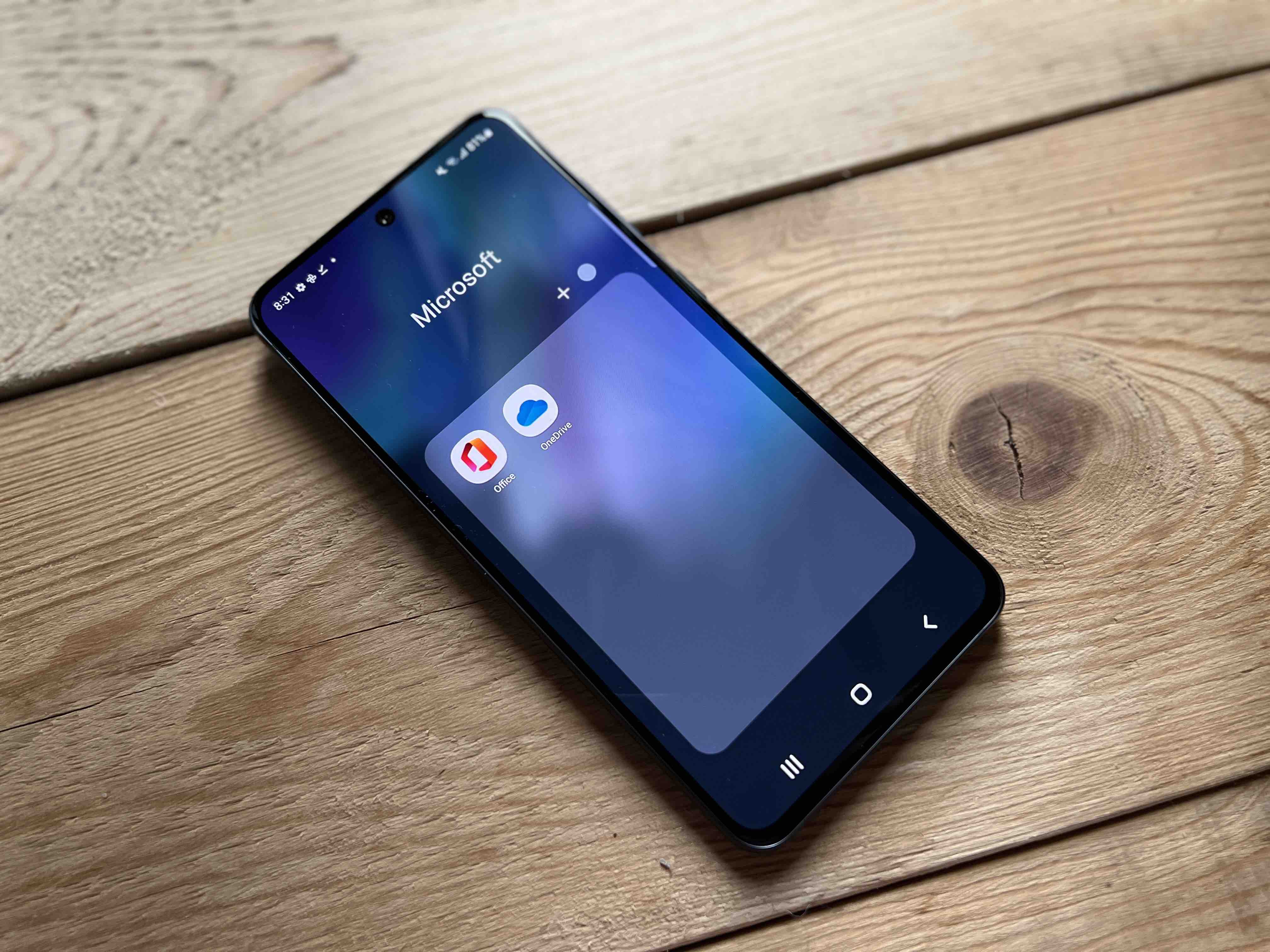
மெனுவை அணைக்கவும்
Na iOS அனைத்து பயன்பாடுகளும் நேரடியாக முகப்புத் திரையில் வைக்கப்படுகின்றன மற்றும் புதிதாக நிறுவப்பட்டவை தற்போது அவற்றுக்கான இடவசதிக்கு ஏற்ப இருக்கும். மாறாக, தி Androidu அவற்றை மெனுவில் சேமிக்கவும், அங்கு நீங்கள் அவற்றை டெஸ்க்டாப்பில் தானாகச் சேர்க்கலாம், அல்லது மாறாக இல்லை, நீங்கள் அதை கைமுறையாகச் செய்யலாம். ஆனால் நீங்கள் ஒரு UI இடைமுகத்தை தனிப்பயனாக்க விரும்பினால் iOS, உன்னால் முடியும்.
- டெஸ்க்டாப் பகுதியில் உங்கள் விரலைப் பிடித்துக் கொள்ளுங்கள்.
- தேர்வு செய்யவும் நாஸ்டவன் í.
- சலுகையைத் தேர்ந்தெடுக்கவும் முகப்புத் திரை அமைப்பு.
- தேர்வு செய்யவும் வீடு மட்டும். திரை மற்றும் கொடுக்க பயன்படுத்தவும்.
இந்த படிக்குப் பிறகு, மெனுவில் உள்ள அனைத்து உள்ளடக்கங்களும் உங்கள் டெஸ்க்டாப்பிற்கு நகர்த்தப்படும். மெனுவைக் கொண்டு வருவதற்கான சைகை இப்போது தேடலை மாற்றிவிட்டது, மேலும் விரைவான வெளியீட்டுப் பேனலைக் காண்பிக்க, நீங்கள் இனி திரையின் மேல் விளிம்பிலிருந்து கீழே உருட்ட வேண்டியதில்லை. காட்சியைத் திரும்பப் பெற, அதே நடைமுறையைப் பின்பற்றவும்.
நீங்கள் ஆர்வமாக இருக்கலாம்

ஸ்மார்ட் விட்ஜெட்டைப் பயன்படுத்தவும்
ஸ்மார்ட் விட்ஜெட் அல்லது செக் மொழியில் உள்ள Chytrá pomócka, பல விட்ஜெட்களைப் பயன்படுத்த உங்களை அனுமதிக்கிறது, இதற்கு நன்றி, உங்கள் முகப்புத் திரையில் இடத்தைச் சேமிக்கிறது. iOS. இருப்பினும், ஒரு UI 4.1 உடன் சாதனம் இருக்க வேண்டும் என்பது நிபந்தனை. பின்வருமாறு ஒரு விட்ஜெட்டைச் சேர்க்கவும்:
- முகப்புத் திரையில் உங்கள் விரலைப் பிடிக்கவும்.
- மெனுவில் கிளிக் செய்யவும் நாஸ்ட்ரோஜ்.
- இப்போது ஒரு பொருளைத் தேர்ந்தெடுக்கவும் ஒரு ஸ்மார்ட் கேஜெட் உங்கள் விருப்பத்திற்கு ஏற்ப எந்த விட்ஜெட் அளவையும் தேர்ந்தெடுக்கவும்.
- பின்னர் பொத்தானை கிளிக் செய்யவும் கூட்டு மற்றும் விட்ஜெட்டை முகப்புத் திரையில் வைக்கவும்.
எனவே நீங்கள் ஒரே அளவிலான வெவ்வேறு விட்ஜெட்களை ஒரே இடத்தில் சேர்க்கலாம் மற்றும் இடது அல்லது வலதுபுறமாக ஸ்வைப் செய்வதன் மூலம் அவற்றை அணுகலாம். ஆனால் நீங்கள் அவற்றை தானாகவே சுழற்றவும் மிகவும் பொருத்தமானவற்றைக் காண்பிக்கவும் அமைக்கலாம் informace உங்கள் செயல்பாட்டின் அடிப்படையில். எதிர் iOS விட்ஜெட்டுகள் செயலில் இருப்பதால் ஒரு நன்மை உள்ளது. அடிப்படை உதவிகளைத் தவிர, உங்கள் தேவைக்கேற்ப மற்றவற்றையும் சேர்த்துக்கொள்ளலாம் இங்கே வழிமுறைகள்.
நீங்கள் ஆர்வமாக இருக்கலாம்
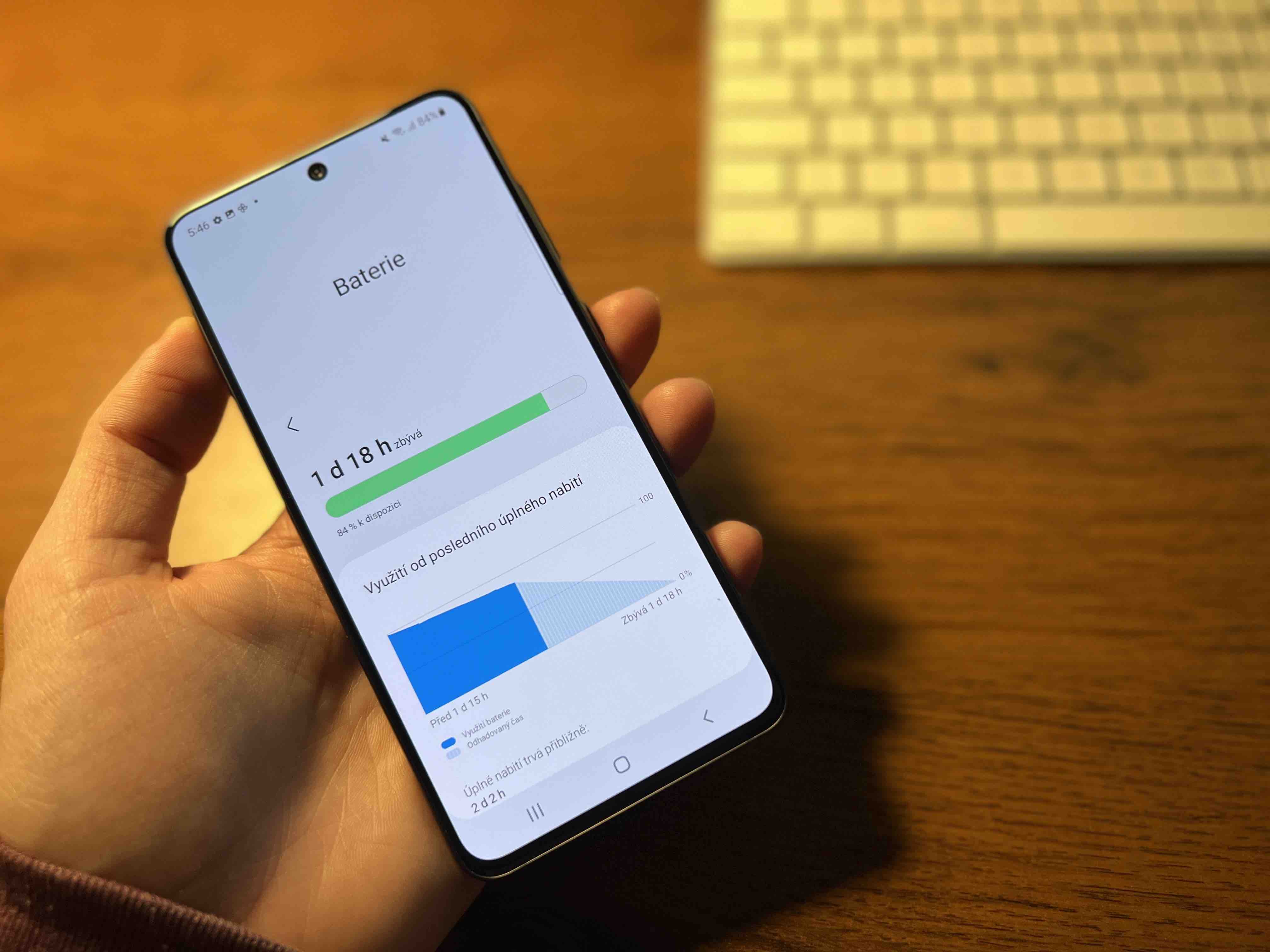
உங்கள் சைகைகளை அமைக்கவும்
வழிசெலுத்தல் பேனலில் மூன்று பொத்தான்கள் உள்ளன, அவை ஃப்ரேம்லெஸ்ஸில் உள்ளன iPhoneநீங்கள் கண்டுபிடிக்க முடியாது இவை கடைசி, வீடு மற்றும் பின். நீங்கள் சைகைக் கட்டுப்பாட்டில் பழகிவிட்டதால், அவற்றை இங்கே வேண்டாம் எனில், அவற்றை இரண்டு வகைகளில் மாற்றலாம்.
- செல்க நாஸ்டவன் í.
- சலுகையைத் தேர்ந்தெடுக்கவும் டிஸ்ப்ளேஜ்.
- நீங்கள் ஒரு தேர்வைப் பார்க்கும் இடத்தில் கீழே உருட்டவும் வழிசெலுத்தல் குழு, நீங்கள் தேர்ந்தெடுக்கும்.
வழிசெலுத்தல் வகை இங்கே தானாகவே தீர்மானிக்கப்படுகிறது பொத்தான்கள். ஆனால் நீங்கள் கீழே தேர்வு செய்யலாம் ஸ்வைப் சைகைகள், பொத்தான்கள் காட்சியில் இருந்து மறைந்துவிடும், அதற்கு நன்றி, நீங்கள் காட்சியை ஒளியியல் ரீதியாக பெரிதாக்குவீர்கள், ஏனெனில் அவை இனி அதில் காட்டப்படாது. விருப்பப்படி மற்ற விருப்பங்கள் நீங்கள் ஒரு சைகையை மட்டும் பயன்படுத்த விரும்புகிறீர்களா அல்லது காணாமல் போன ஒவ்வொரு விசையையும் தனித்தனியாகப் பயன்படுத்த விரும்புகிறீர்களா என்பதையும் நீங்கள் வரையறுக்கலாம்.
நீங்கள் ஆர்வமாக இருக்கலாம்

முழு சூழலையும் உடனே மாற்றவும்
மேலே குறிப்பிட்டுள்ள குறிப்புகள் தோராயமானவை Android k iOS கண்ணியமாக. நீங்கள் நிச்சயமாக, அவை அனைத்தையும் அமைத்து, உங்கள் புதிய இயக்க முறைமையைப் பயன்படுத்துவதற்கான தொடக்கத்தை மிகவும் இனிமையானதாக மாற்றலாம். ஆனால் நீங்கள் விரும்பினால், நீங்கள் அனைவரும் ஒரு துவக்கியைப் பயன்படுத்தலாம் Android முற்றிலும் மாற்றப்பட்டது iOS 15, பயன்பாட்டு ஐகான்களின் தோற்றத்தில் மட்டுமல்ல, விட்ஜெட்கள் அல்லது பயன்பாட்டு நூலகம் அல்லது தேடலுடன் கூடிய வெற்றுத் திரையின் விஷயத்திலும் கூட.
நீங்கள் செய்ய வேண்டியது எல்லாம் பயன்பாட்டை நிறுவ வேண்டும் தொடக்கம் iOS 15, இது Google Play இல் இலவசமாகக் கிடைக்கிறது. அதைத் திறந்த பிறகு, மெனுவில் கீழே உருட்டவும் இயல்புநிலை துவக்கியை உருவாக்கவும், கொடுக்க OK மற்றும் பட்டியலில் இருந்து தேர்ந்தெடுக்கவும் IOS தொடக்கம். நீங்கள் அதை எப்படியும் செயலிழக்கச் செய்யலாம் அல்லது வேறு துவக்கியைத் தேர்வுசெய்யலாம்.
நீங்கள் ஆர்வமாக இருக்கலாம்












































